
Otherwise, an attacker can avoid the client-side Javascript validation and inject unsafe HMTL directly into your site However, their validation is done on the client side: you need to apply a server-side validation to clean up the input and ensure the HTML is safe to place on your site. These output HTML, and allow the user to work visually. These are seldom optimal solutions for the user, as they lower expressiveness, and force the user to learn a new syntax.Ī better solution may be to use a rich text WYSIWYG editor (like CKEditor or TinyMCE). Many sites avoid XSS attacks by not allowing HTML in user submitted content: they enforce plain text only, or use an alternative markup syntax like wiki-text or Markdown. String safe = Jsoup.clean(unsafe, Safelist.basic()) Ī cross-site scripting attack against your site can really ruin your day, not to mention your users'. Use the jsoup HTML Cleaner with a configuration specified by a Safelist. You need to clean this HTML to avoid cross-site scripting (XSS) attacks. You want to allow untrusted users to supply HTML for output on your website (e.g.
#Clean up html code
Make sure to download the sample file to get the above examples and code in Excel.Sanitize untrusted HTML (to prevent XSS) Problem But, for the most part, you probably won't run into this issue when working with small data sets. There is very little that you can do about this without putting the HTML first through a validator type setup, but you should be aware that issues are possible if the HTML is not in the incorrect format in one way or another. For instance, if there is no closing tag > on a tag, then more data than is expected might be removed. However, if you copy broken or bad HTML into Excel and use the above methods, it might return unexpected results. HTML is always contained within tags which begin with and this is how this tutorial removes the HTML, by removing those tags. Simply select some cells, run the macro, and that's it. This removes all html from the cells that you select. Remove HTML using a Macro Sub HTML_Removal() To get rid of this, select the cell, go to the Home tab and click the button Wrap Text (Excel sometimes automatically applies this and you have to turn it off to get a normal sized cell again.) Sometimes when you do this, if you have a lot of text in the cell, Excel will "wrap" it and then create a huge cell that goes way down the worksheet. The macro used below does the same thing, just with some programming code instead of the standard Find/Replace feature in the worksheet. This tells Excel to match anything that starts and ends with and then, since we replace it with an empty string, or nothing, Excel replaces all of the HTML tags with nothing, which removes all of the tags.
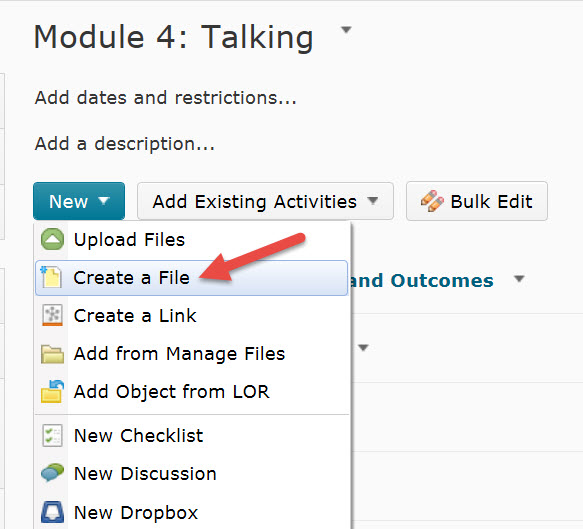
HTML code is always contained within tags that begin with and the above method uses a wildcard character * inbetween the. Now all of the html will have been removed from the data and you're good to go! After this, a window will appear and tell you have many replacements were made. If you selected more than one cell, click the Replace All button to work on all of the selected cells if you selected just one single cell, click just the Replace button, otherwise it will perform a Find/Replace on the entire worksheet.In the Find what: input, type and then leave the Replace with: input blank.

Select the cell that contains the HTML and hit Ctrl + H to go to the Find/Replace window.This tutorial includes two simple methods, one without a macro and one with a macro.
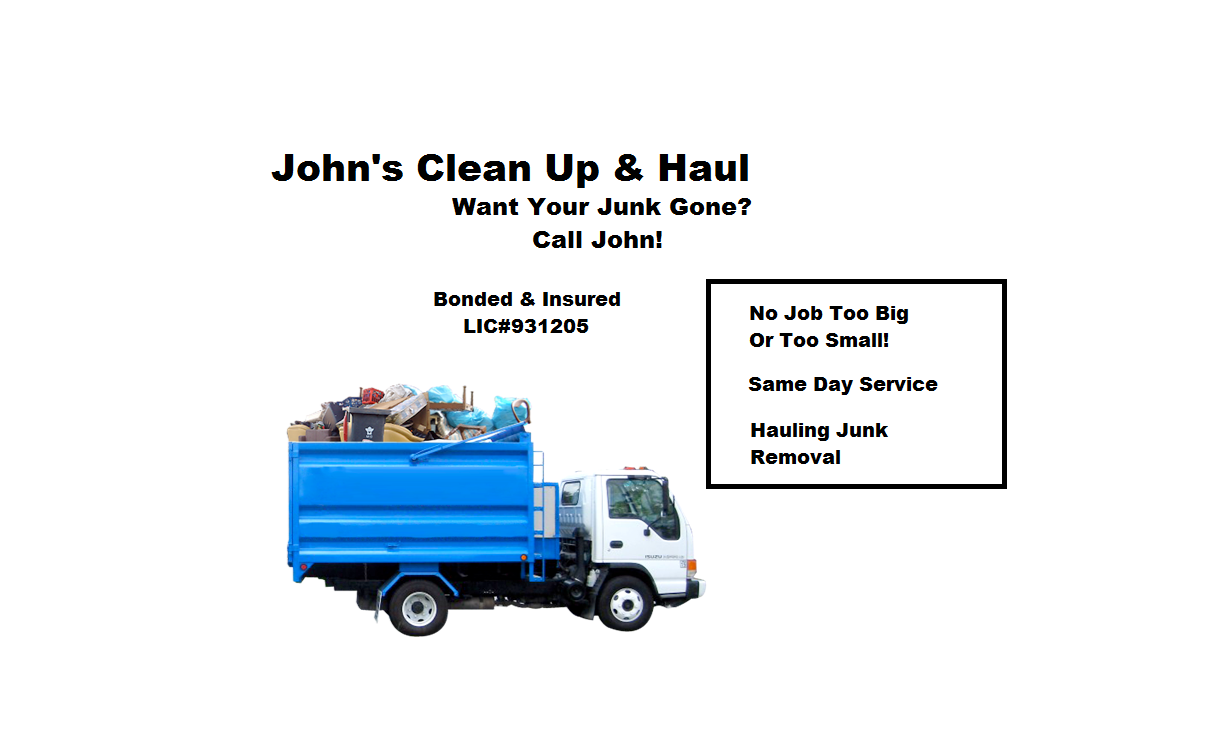
#Clean up html how to
How to quickly and easily remove all HTML from data copied into Excel.


 0 kommentar(er)
0 kommentar(er)
